Folders in a computer help you store a wide range of documents. A single folder may contain hundreds of files. You can store in it any document format be it photos, videos, or design work. The amount of files and folders in your Mac grows daily. That is why automation on Mac is an important aspect.
Through automation, you can easily find documents and save time. The process minimizes the need to repeat similar tasks again and again. macOS features such as Finder lets you keep your documents organized. You may also use a variety of third-party apps to automate and help keep your files and folders organized.

Image credit: Unsplash
What’s a smart folder on a Mac?
In ordinary circumstances, Mac users create folders manually. After that, they create different file categories within the folder. Every time they need to add a new file, the user must open the specific folder first. macOS smart foldersmake the work and processes simple.
It removes the need to save files manually all the time. Once you set your Smart Folder, it automatically displays and categorizes the files. You choose the criteria that you want to organize your files. For instance, you may categorize them based on:
- Checklists
- Tags
- Date created
- Date edited
- Mentions
- File type
- Size and purpose
In Mac, the Home Folder acts as your default folder. Unless you make changes, all your files automatically go into that folder. By opening Finder, you can easily find the Home folder. You might prefer changing the default folder for different reasons. In this case, you need to change the Finder settings on Mac. You can do this by opening Finder and choosing the Settings feature. Change the settings under the General tab. Changing your default folder helps you do a lot of customizations. Once you complete it, Mac saves the new settings. This makes it easier for the system to remember the recent actions. It makes it easier to retrieve files with ease.
How to automatically organize folders on Mac
Automatic file organization ensures you save time. You minimize the chances of making errors. When the number of files is too many, it is harder to find them. Automatic organization may involve the use of macOS features. You may opt to use third-party file automation apps.
Use the Automator app
Using an Automator app allows you to create smooth file management workflows. All that you need is to open the Automator app. The app has an icon that looks like a robot. Once you open it, go straight to the File icon. Open the New icon and choose the workflow that you want to automate. Determine and choose the actions that you want the app to perform when working on folders.

Image credit: Unsplash
Organize automation on Mac using Stacks
Stacks offer a solution for organizing files on your desktop. To use Stacks, on the Mac desktop open View and go to Use Stacks. Choose to arrange the files based on date, tags, type, and many more. For instance, you may choose to stack by images or presentations.
When you do this, all images are put in one stack. The presentations go in another stack. You may also choose to arrange them based on file size and type or date. You can even change the icon and text size.
Use Mac Finder
The Finder folder on Mac is used to find almost anything you may think about. It allows users to launch apps and manage files. The file can be synced with other devices which makes access easy. You may integrate it into the iCloud where you can use it to add all new files there. The app lets you create different file icons. You may create lists or change the view into lists and columns.
Use third-party software
You have access to a variety of third-party software that you can use. You may also download software from the Apple Store and use it for automation. An example of software is AppleScript. The app was created by Apple to help users create scripts.
You can use it to create a file management language that helps automate the actions. For instance, you may add an extension or tag to a file. The app identifies files with such an extension and moves them to a specific folder.
You Might Also Like: 5 Reasons to Go for Regression Testing Automation
How file and folder automation helps users
Automation offers the simplest way to manage your file workflows. You cannot add duplicate files because the system detects them with ease. Users save a lot of time required for the manual arrangement of files. You can do more productive work by eliminating repetitive activities. Automation keeps your desktop neat and makes it easier to retrieve files.
Conclusion
Automation offers you easy ways to save time. Your organization spends more time on the most important issues. It creates a smooth workflow for managing your files on Mac. Automation minimizes risks and errors that could be confusing. The styles of automation differ depending on user preferences. Some users may prefer to use macOS-based file automation apps. Others may opt to use third-party apps.
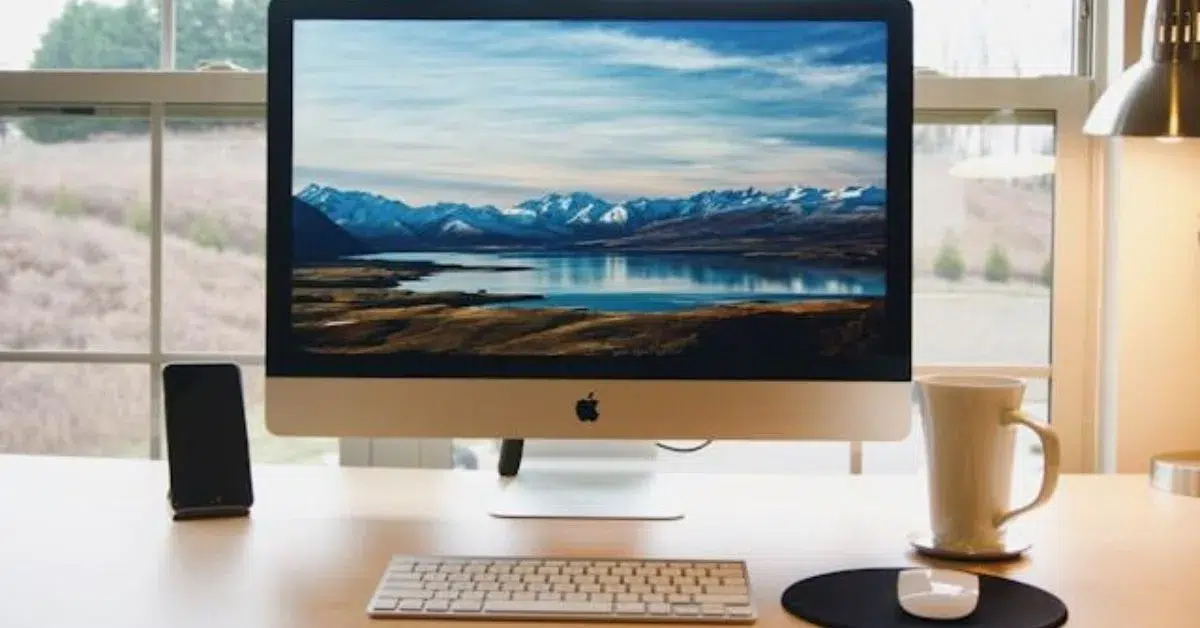









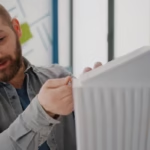
1 thought on “How to Automate Your Files and Folders on the Mac”